What is Visual Basic?
Visual Basic is a tool that allows us to develop Windows (Graphic User Interface - GUI) applications. The applications have a familiar appearance to the user.
Visual Basic is event-driven, meaning code remains idle until it is called upon to respond to some event (e.g. mouse clicking, button pressing, menu selection, ...). Nothing happens until an event is detected. Once an event is detected, the code corresponding to that event (event procedure) is executed.
Stop Watch Application
1 .At the "Start-up Menu" of our Windows Desktop, let's find where "Microsoft Visual Studio 6.0" is, and click on it. Then we can see some shortcuts to the applications of the software suite, and "Microsoft Visual Basic6.0" is one of them and it is also our "target software" right now, let's select it.
2. We now at the main screen of Visual Basic 6.0 with its "New Project" window. Let's click on the "New" tab and select "Standard EXE" icon.
3. Before we go on, let's consider the components of the toolbar of Visual Basic 6.0. Properties window, Run and Save project are what we have to focus on now.
4 .Controls are the genius tools that can be attached by any codes that can control any events such as clicking mouse or pressing key. Now the "Command Button" and the "Label" are the controls that we are going to use.
5. Visual Basic programming begins with a form which has been named "Form1" by default. Visual Basic form simulates itself as platform which can receive many kinds of objects that created by the controls. Any object has its properties that has been shown in the properties window.
6 .Here we go on creating a design job like the following picture.
- Using the "Command Button" control to draw the three sequence command buttons, Command1, Command2 and Command3.
- Using the "Label" control to draw the six sequence labels, Label1,
Label2, Label3, Label4, Label5 and Label6
7.Click on "Form1", we can see its properties, rename it with "frmStopWatch" (frm is a pefix which comes from "form"). And change its caption to "Stop Watch Application".
8. Click on "Command1", yes we are about to specify the properties of this object. Rename it with "cmdStart" (cmd is a prefix which comes from "command button") and also refill its caption with "&Start Timing" (& is a prefix of the key letter that a user can press on this key together with the "alt" key instead of click on this command button).
9 .Do it the same way as the previous step.
10 .Do it the same way as the previous step.
11 .Change only the captions of Label1, Label2 and Label3 according to the following picture.
12. Change the properties of the other last three labels, "Label4", "Label5" and "Label6" by renaming them to "lblStart", "lblEnd" and "lblElapsed" and erase their captions until they are blank.
13. Now we have just already designed and configured all of related objects, the next step of us is coding our program. Let's click on the menu-bar at the "View" command tab, then select the "Code" sub-command, the view-code window will show up. Yes, we are going to enter our source codes of our application here.
14. The first set of source codes is about the declarations. There will be the "(General)" at the left-top of the view-code window and the "(Declarations)" at the right-top. We have to type four lines of our following source codes.
15. This step is about attaching our source code to a control object. The "cmdStart" is a command button we are going to attach the source code. Let's double click on this command button, yes, this action could bring us to a module or subprogram that could be driven by an event, _click ( ), that means this subprogram could work when this command button was clicked on.
What is about this source code? It begins with assigning the recent time value (Now) to the variable "StartTime". Then the method "Caption" stipulates that the label "lblStart" can show up data from the variable "startTime" with the "hh:mm:ss:" format.
16 .This step is similar to the previous but it turns to the "cmdEnd" command button. But it creates the expression which assigns the variable "ElapsedTime" with the difference of the variable "EndTine" and the variable "StartTine".
17 .This is the end of application with the only amazing word "End"
18 .Congratulation to our tough project!. This is the output of our input and process. Yes, it is the "Stop Watch Application" of us.
19 .We have to make our project to an independent application. Click on the "File" command at the menubar then select the "Make..to..EXE" subcommand.
















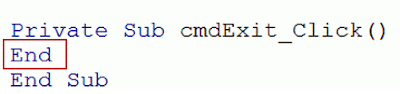

ไม่มีความคิดเห็น:
แสดงความคิดเห็น